برای کسب اطلاعات بیشتر دربارهی محصولات سازمانی بهین تکنولوژی ، خرید مینی کامپیوتر ، خرید آل این وان ،خرید مانیتور و یا محصولات جانبی از صفحات مربوطه بازدید کنید. برای مشاوره و اطلاع از قیمت انواع کامپیوتر یکپارچه یونیوو با شماره 02159142 تماس حاصل فرمایید. صفحه رسمی اینستاگرام بهین تکنولوژی را دنبال کنید.
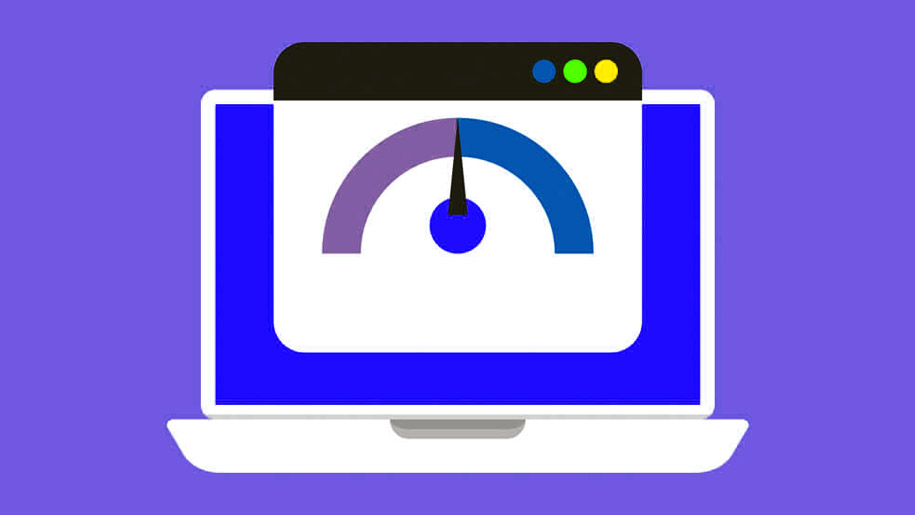
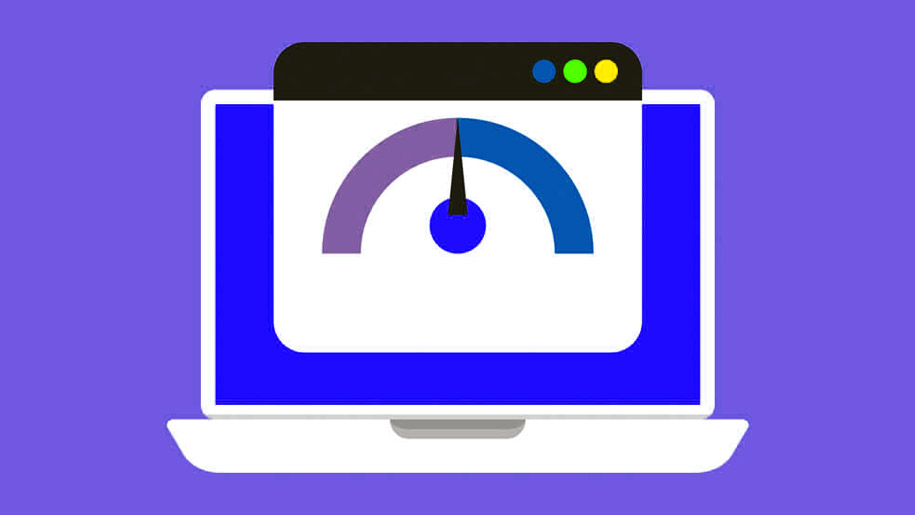
فهرست مطالب
Toggleویندوز 10 طوری طراحی شده است که یک سیستم عامل همیشه متصل و به روز باشد. اگر پهنای باند محدودی داشته باشید، حتما متوجه شدید که حجم اینترنت شما به سرعت و در عرض چند دقیقه خورده می شود. اگر از خود می پرسید چه عاملی باعث تمام شدن بسته اینترنت شما شده، شک نکنید که دلیل آن، ویندوز 10 جدید شما است.
تفاوتی ندارد که ویندوز را روی یک دستگاه آل این وان نصب کردید یا مینی کامپیوتر یا حتی لپ تاپ. در هر صورت می توانید با استفاده از چند ترفند، مصرف میزان داده در ویندوز 10 را محدود کنید. خوب، بیایید شروع کنیم.
نحوه بررسی استفاده از اینترنت در ویندوز 10
با وجود تمام به روزرسانی های خودکار ویندوز 10، بیشتر استفاده از داده در رایانه شما احتمالاً از برنامه هایی است که استفاده می کنید. اولین کاری که باید انجام دهیم این است که ببینیم دقیقاً هر برنامه در رایانه شما چه مقدار داده استفاده کرده است.
برای بررسی میزان استفاده از اینترنت در ویندوز 10 دو روش وجود دارد.
روش 1: بررسی استفاده از اینترنت در ویندوز 10 از طریق Task Manager
برای مشاهده استفاده از اینترنت از طریق Task Manager، ابتدا از طریق میانبر صفحه کلید (CTRL + SHIFT + ESC) پنجره مربوط به آن را باز کنید یا ” Task Manager” را در کادر جستجوی منوی Start تایپ کنید.


در Task Manager برگه “App history” را انتخاب کنید. در آنجا دو ستون مربوط به مصرف داده پیدا خواهید کرد: “Network” و “Metered Network”.
هرچند دسترسی به این اطلاعات در Task Manager می تواند مفید باشد اما همانطور که در تصویر بالا مشاهده می کنید اطلاعات تمام برنامه های ویندوز یا برنامه های Windows Store در آن نمایش داده می شود. در حقیقت پنجره Task Manager استفاده از داده را برای برنامه های ویندوز به طور منظم نمایش نمی دهد. از این رو، اطلاعات واضحی درباره میزان استفاده هر برنامه از اینترنت در این پنجره بدست نمی آوریم. به همین دلیل ما روش دو را ترجیح می دهیم.
روش 2: بررسی استفاده از اینترنت در ویندوز 10 از طریق بخش تنظیم اینترنت
از منوی Start به آدرس زیر بروید:
Settings > Network & Internet
در پنجره باز شده، گزینه بالای صفحه سمت چپ “Data Usage” را انتخاب کنید.


در این پنجره یک گزارش کلی از مصرف داده 30 روز گذشته را مشاهده خواهید کرد. نمودار دایره ای، داده های مورد استفاده در اتصالات مختلف مانند Wi-Fi و اترنت را به شما نشان می دهد.
با کلیک بر روی پیوند کوچک در زیر نمودار با عنوان “Usage Details”، می توانید اطلاعات بهتری پیدا کنید و یک نمای کلی دقیق تر داشته باشید.


در این پنجره، اطلاعات موجود در برنامه هایی که اغلب از آنها استفاده می کنید، پیدا خواهید کرد و برنامه هایی که داده های بیشتری را مصرف کرده باشند در صدر لیست نمایش داده می شوند.
اما چطور باید جلوی این میزان مصرف داده را بگیریم؟
1. اتصال خود را روی حالت Metered تنظیم کنید:
یکی از اولین کارهایی که می توانید انجام دهید این است که اتصال به اینترنت را در حالت metered تنظیم کنید. با این کار ویندوز 10 متوجه می شود که نمی خواهید به روزرسانی هایی با حجم مصرف داده بسیار زیاد را انجام دهید تا برنامه ها به طور خودکار بارگیری شوند.
برای این کار به مسیر زیر بروید:
Start> Settings> Network & Internet> Wi-Fi> Advanced Options
سپس گزینه Set as metered connection را فعال کنید.


2. غیرفعال کردن برنامه های پس زمینه
به طور پیش فرض، ویندوز 10 برخی از برنامه ها را در پس زمینه اجرا می کند که مصرف داده بسیار زیادی دارند. اگر از هیچ یک از این برنامه ها استفاده نمی کنید، آنها را غیرفعال کنید.
برای غیرفعال کردن برنامه های پس زمینه، به قسمت Background Apps بروید و برنامه هایی را که نمی خواهید از داده شما استفاده کنند Off کنید.


3. اشتراک گذاری خودکار به روزرسانی نظیر به نظیر را غیرفعال کنید
به طور پیش فرض، ویندوز 10 به طور خودکار از اتصال اینترنت شما برای بارگذاری ویندوز و به روزرسانی های برنامه در سایر رایانه های Windows 10 استفاده می کند. اگر اتصال به اینترنت را روی Metered قرار دهید، ویندوز 10 به روزرسانی را به طور خودکار انجام نمی دهد، اما به هرحال می توانید به روز رسانی خودکار ویندوز را با روش زیر مستقیما غیرفعال کنید.
در پنجره Setting به مسیر Update & Security> Windows Update بروید و روی “Advanced Options” کلیک کنید. روی «Choose How to Updates Are Delivered» کلیک کنید و این گزینه را غیرفعال کنید.


- جلوگیری از به روزرسانی خودکار برنامه ها و به روزرسانی ها
اگر اینترنت Wi-Fi را در ویندوز 10 روی حالت Metered تنظیم کنید، وقتی به آن متصل هستید، به روزرسانی های برنامه به طور خودکار انجام نمی شود. با این حال، می توانید با انجام تنظیماتی از آپدیت شدن برنامه ها با استفاده از هر نوع اینترنتی جلوگیری کنید.
برای جلوگیری از به روزرسانی برنامه های Windows Store در ویندوز 10، برنامه Store را باز کنید. روی تصویر نمایه خود در نزدیکی کادر جستجو، کلیک و “Settings” را انتخاب کنید. کادر تأیید “Update Apps Authomatically” را غیرفعال کنید. هنوز هم می توانید برنامه های Store خود را به صورت دستی از برنامه Windows Store به روز کنید، اما Windows به طور خودکار به روزرسانی برنامه را بارگیری نمی کند.


این کار حتی اگر هیچ برنامه ای از Store نصب نکرده باشید، مفید است چون بسیاری از برنامه های موجود در Windows 10 از طریق Store به روز می شوند.
مقاله مرتبط: آسانترین راه برای اجرای پارتیشن 10 ویندوز
5. همگام سازی کامپیوتر را غیرفعال کنید
همگام سازی یکی از ویژگی های بارز و همچنین بسیار مفید ویندوز 10 است. اما صادقانه بگویم، شما نیازی به اجرای مداوم آن ندارید. می توانید آن را غیرفعال کنید و در صورت نیاز به همگام سازی موارد، به راحتی آن را دوباره روشن کنید.
برای انجام این کار به مسیر زیر بروید:
Settings > Accounts > Sync your settings
و تنظیمات همگام سازی را خاموش کنید.


6. ویندوز را به تعویق بیندازید به روز رسانی ها
اگر از Windows 10 Pro یا Enterprise استفاده می کنید، در تنظیمات Windows Update گزینه ای وجود دارد که به شما امکان می دهد بارگیری جدید را برای چندین ماه به تعویق بیندازیدالبته انتخاب این گزینه روی بارگیری و نصب به روزرسانی های امنیتی تأثیری نمی گذارد.
برای به تعویق انداختن به روزرسانی ها، به مسیر زیر رفته:
Windows Update> Advanced Options
و گزینه Defer upgrades را علامت بزنید.


7. به روز رسانی کاشی های زنده را در Start خاموش کنید
کاشی های زنده که مرتب به روز می شوند، از داده های اینترنت استفاده می کنند. با غیرفعال کردن کاشی های زنده، حجم کمی از داده اینترنتی خود صرفه می کنید.
برای جلوگیری از بارگیری خودکار کاشی و نمایش داده های جدید، روی آن کلیک راست کنید سپس، “More” را انتخاب کرده و “Turn live tile off” را انتخاب کنید.


8. صرفه جویی در مصرف داده های مرورگر وب
مقدار قابل توجهی از داده های شما از طریق مرورگر وب تأمین می شود. برای صرفه جویی در مصرف داده بهتر است از مرورگر وب استفاده کنید که شامل یک ویژگی پراکسی فشرده سازی داخلی است. مرورگر وب، داده ها را از طریق سرورهای دیگر که قبل از ارسال به شما فشرده شده، هدایت می کند.
Google یک برنامه افزودنی رسمی جهت صرفه جویی در مصرف داده برای Google Chrome ارائه می دهد و عملکرد آن همانند ویژگی Data Saver است که در مرورگر Chrome در Android و iPhone تعبیه شده است. بهتر است آن را در Google نصب کنید تا در مصرف داده ها صرفه جویی کنید. مرورگر Opera همچنین دارای “Mode Turbo” است که به طور مشابه کار می کند.


البته لازم نیست همه این راهکارها را همزمان اجرا کنید. بسته به نوع مصرف شما از اینترنت و نوع اینترنتی که مشترک آن هستید، این نکات به شما کمک می کند تا از مصرف داده بیش از حد در ویندوز 10 جلوگیری کنید.




سلام چطوری مصرف اینترنت برای فایل wermgr.exe قطع کنم خیلی نت مصرف میکنه اصلا چی هست این فایل
دمتگرم استریم داشتم که تو یک ماه 170 گیگ استفاده کرده بود حذفش کردم ممنون
سلام لبتاب من خیلی اینترنت مصرف میکنه، مواردی که در بالا
گفته بود رو نتونستم انجام بدهم میشه یه راهنمایی کنید
Windows Update Blocker 1.6 64bit نصب نمایید