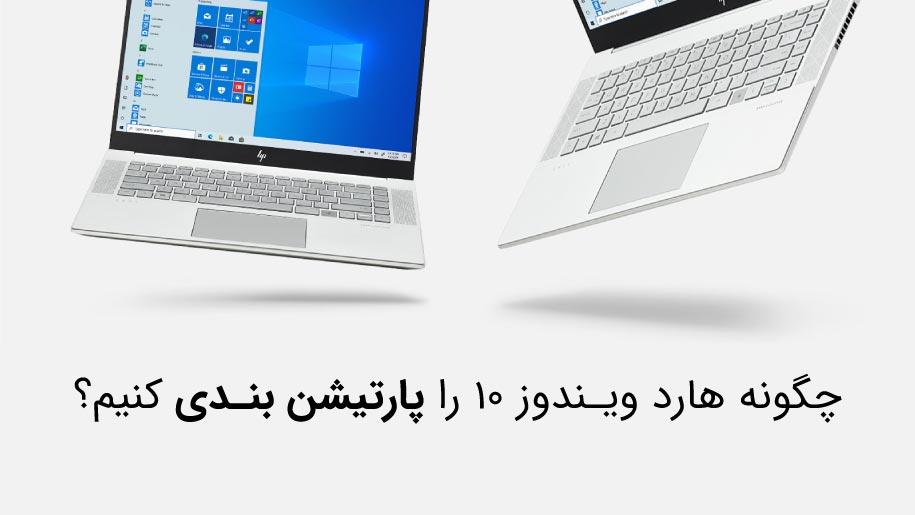
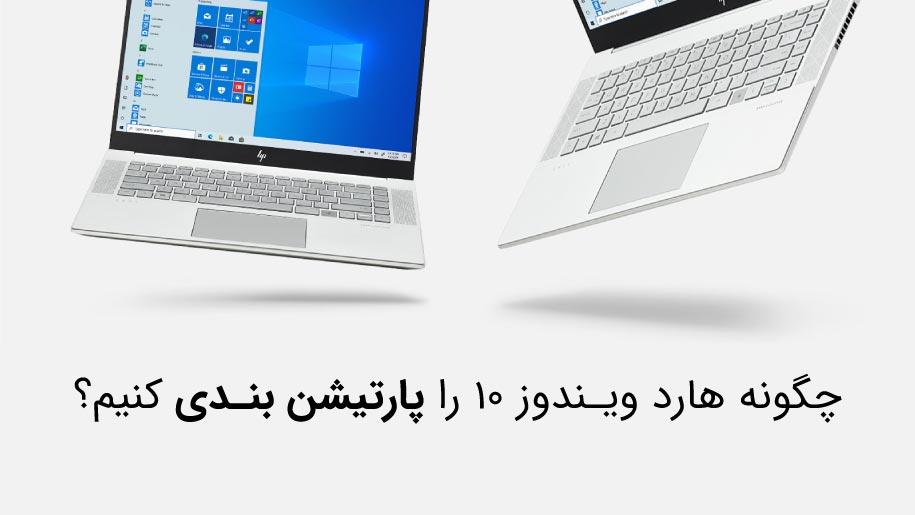
در این مقاله پارتیشن بندی ویندوز 10 را بررسی کرده و نحوه ساخت، ادغام و حذف پارتیشن را آموزش می دهیم. تعریف پارتیشن یکی از اولین مراحلی است که باید هنگام نصب سیستم عامل جدید روی هارد صورت بگیرد. در ویندوز به طور معمول یک پارتیشن برای نصب سیستم عامل و نگهداری از فایلهای سیستمی و نرم افزارها انتخاب میشود که به صورت پیش فرض با حرف C مشخص شده است.
اگرچه میتوان تنها اقدام به ساخت یک پارتیشن روی هارد کرد اما معمولاً توصیه میشود که فایلهای غیر سیستمی در پارتیشنهای دیگر ذخیره شوند تا از کُند شدن عملکرد دستگاه با گذشت زمان جلوگیری به عمل آید. همچنین میتوان از پارتیشنها در جهت ساخت بوت چندگانه استفاده کرد که امکان استفاده از چند سیستم عامل به صورت همزمان را فراهم میکند. برخی پارتیشنها هم تنها برای بازیابی اطلاعات یا نصب ابزارهای عیبیابی در نظر گرفته میشوند. با این حال ممکن است گاهی اوقات مدیریت پارتیشن در ویندوز ۱۰ کمی دشوار شود؛ اما کاربران تنها با تسلط بر چندین مورد میتوانند به راحتی پارتیشنهای سیستم خود را سازماندهی کنند.
پارتیشن بندی هارد در ویندوز ۱۰
اگر تاکنون اقدام به پارتیشن بندی هارد دستگاه خود نکردید یا میخواهید یک پارتیشن را به چند پارتیشن جدید تقسیم کنید، میتوانید با دنبال کردن مراحل گفته شده به هدف خود دست پیدا کنید. برای شروع کلید میانبر Win + R را فشار دهید تا ابزار Run اجرا شود. اکنون عبارت diskmgmt.msc را درون قسمت مشخص شده، تایپ کنید و سپس کلید Ok را انتخاب نمایید.


حالا برنامه Disk Management ویندوز ظاهر میشود که جهت مدیریت پارتیشنها به کار میرود. تمامی پارتیشنهای موجود روی دستگاه شما در لیست نمایش داده میشوند. در قدم بعدی روی درایوی که قصد پارتیشن بندی آن را دارید راست کلیک کنید و پس از آن روی گزینه Shrink Volume کلیک نمایید.


پنجرهای مانند تصویر پایین نمایش داده خواهد شد که در آن میتوانید مقدار حجم مورد نظر برای ساخت پارتیشن جدید را وارد کنید. در واقع مقداری که در این قسمت تعریف میشود، فضایی خواهد بود که از درایو اصلی به پارتیشن جدید اختصاص پیدا میکند. همچنین فضای درایو اولیه پس از تقسیمبندی در سطر دوم قابل مشاهده است. پس از وارد کردن مقدار دلخواه، روی کلید Shrink کلیک کنید.


پس از تقسیمبندی درایو، متوجه خواهید شد که فضای جدیدی در لیست دستگاه شما به عنوان فضای اختصاص نیافته (Unallocated) با رنگ سیاه مشخص شده است. برای اختصاص این فضا به یک پارتیشن جدید روی آن راست کلیک کنید و پس از آن گزینه New Simple Volume را از میان گزینههای موجود در لیست انتخاب نمایید.


در پنجره بعدی باید مقدار فضای اختصاص نیافته جهت قرارگیری در پارتیشن جدید را وارد کنید. به صورت پیش فرض تمام مقدار فضای گفته شده در نظر گرفته شده است؛ اما اگر میخواهید چندین پارتیشن ایجاد نمایید باید میزان مورد نظر خود را برای هر کدام در نظر بگیرید. پس از آن روی کلید Next کلیک کنید.


مرحله بعدی مرتبط با مشخص کردن جزئیات پارتیشن جدید خواهد بود. در بخش Volume Label باید عنوان دلخواه خود برای پارتیشن را تعریف کنید. در قسمت File System هم نوع پارتیشن قابل انتخاب است و توصیه میشود آن را روی NTFS تنظیم کنید. پس از اتمام موارد گفته شده روی کلید Next کلیک نمایید.


اکنون درایو اولیه به پارتیشن جدیدی تقسیم شده است. اگر تمامی فضای اختصاص نیافته را مورد استفاده قرار ندادید، میتوانید مراحل بالا را برای تعریف پارتیشن جدید تکرار کنید.
برنامه Disk Management تنها برای ساخت پارتیشنهای جدید مورد استفاده قرار نمیگیرد و سایر امکانات مورد نیاز برای مدیریت پارتیشن در ویندوز از جمله حذف آنها را ارائه میدهد. برای شروع عبارت زیر را در منوی جستجوی ویندوز وارد کنید و سپس کلید Enter را فشار دهید:


در صفحه باز شده میتوانید لیست تمامی پارتیشنهای موجود روی دستگاه خود را مشاهده کنید.


روی پارتیشنی که قصد حذف کردن آن را دارید، راست کلیک کنید و پس از آن گزینه Delete Volume را انتخاب نمایید. در پنجره هشدار باز شده روی Yes کلیک کنید.


پس از حذف پارتیشن، فضای آن به عنوان اختصاص نیافته و به رنگ دیگری مشخص میشود. اکنون میتوانید این فضا را به سایر پارتیشنها اضافه کنید یا با آن پارتیشن جدیدی بسازید.
ادغام پارتیشنها در ویندوز ۱۰
اگر از پارتیشن بندی متعدد در سیستم خود پشیمان هستید، میتوانید به سادگی آنها را با یکدیگر ادغام نمایید. برای انجام چنین کاری دو روش وجود دارد که هر کدام از آنها را به صورت جداگانه توضیح خواهیم داد.
در اولین روش برای ادغام پارتیشنها، دوباره به برنامه Disk Management می رویم. برای شروع باید اقدام به حذف یکی از پارتیشنهای مورد نظر برای ادغام با دیگری کنید، پس بهتر است که دادههای موجود در آن را به محل دیگری انتقال دهید. برای حذف پارتیشن از مراحل گفته شده در قسمت قبلی استفاده نمایید. برای اجرای ابزار مدیریت پارتیشن میتوانید از کلید میانبر Win + X هم استفاده کنید و پس از آن در لیست گزینه مرتبط را انتخاب نمایید.


مانند بخشهای قبلی، لیستی از تمامی درایوهای سیستم و پارتیشنهای آنها را مشاهده خواهید کرد. روی پارتیشن مورد نظر که قصد افزایش حجم آن را دارید، راست کلیک کنید و سپس گزینه Extend Volume را از میان موارد موجود در لیست انتخاب نمایید.


در پنجره Extend Volume Wizard مقدار فضای اختصاص نیافته را وارد کنید و پس از آن کلید Next را بزنید.


اکنون فضای اختصاص نیافته که حاصل حذف یک پارتیشن بود، به پارتیشن دیگری اضافه میشود و در واقع دو پارتیشن با یکدیگر ادغام خواهند شد؛ اما توجه داشته باشید که این فرایند با پاک شدن اطلاعات موجود در یکی از پارتیشنها صورت میگیرد.



